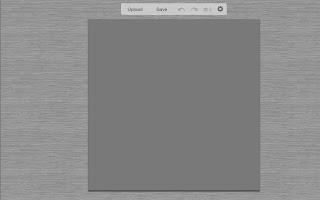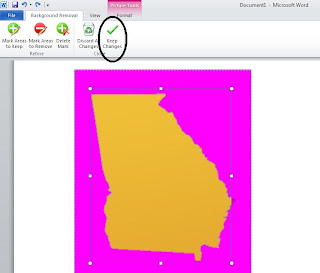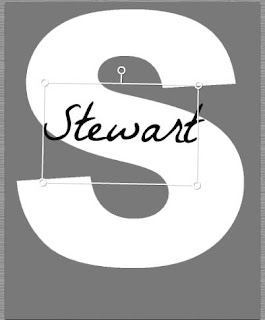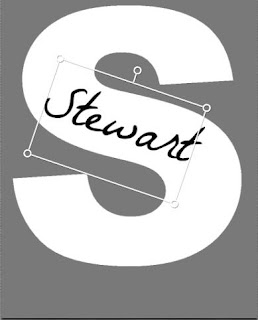In my last post, I displayed prints I created with PicMonkey and they're Etsy inspirations. I also said that there would be tutorials to come and here's the first.
Alphabet Poster
Just as a reminder, here's the inspiration.
Step 1.
Go to picmonkey.com and choose edit a photo.
Step 2.
Open your background picture.
(If this is you're first time here or you don't remember how, please refer to
this post on what I'm talking about and how to do it.)
Step 3.
I find it helpful to go ahead and crop the picture at this point if you plan to use a service to print your poster. Otherwise, you may have to crop and cut off letter or the resolution may not be good and so forth and so on. When you go to the left and select the Basic Edits function, Crop will be the first option. When you select Crop, there will be a drop down menu that will more than likely say 'No Fixed Proportions.' Click on this drop down menu and select the size you plan to have it printed as. I will do mine as an 8x10.
The best way to crop you're background and still have room to make you're poster is to align the one of the corners of the crop box with the corner of you're background.
Once you've done that, drag the bottom corner to make the box as large as possible.
Then click apply over on the left.
Step 4.
While you're over on the left, select the Text feature.
Once there, select the font you would like to use, I used Arial Black, and type the letter A, and click Add.
Drag the corner of the letter until the letter is the size you want. This is really tricky. You have to make sure it's the right size to fit five letters in the row and six rows on the page. Five rows will be of letters and the sixth is for the 'is for (insert name here)' part. To find what size your letter is, look at the pop-up box and look at the number above the size slider bar.
For a 5x7, a good size is around 200. For a 8x10, a good size is around 230. This should give you a good idea of what size your letters should be.
Step 5.
This is where the process gets tedious and you decide to just buy the print. Repeat step three for every letter of the alphabet. It can be a little difficult to make sure all the letters are the exact same size but then you don't have to be exact either. While you're creating and sizing you're letters, go ahead and put them in their rows.
Since one row will have six letters (Whoops, did I forget to mention that earlier?), the best way to space the letters is to set the end letters and adjust the middle letters.
(When you get to the letter of your name, go ahead and change it to the color of your choice. Take note to the color code you choose. This will be important a little later.)
Step 6.
Once you get all your letters lined up, it's time for the name part. Go to the text box and type 'is for __________.' I choose to use a different font than my alphabet. Remember the color code I mentioned earlier. This is where you look for it.
You can type codes here so you don't have to try and find the color manually. Type the color code you chose for you name letter for your phrase.
Step 7.
More than likely you'll have to re-size your phrase to fit the dimensions of your poster. Once you've done that, you're done!
*****If you plan to make more than one, this will save you a lot of time. *****
Do all your letters in the same color and leave room for the name phrase then, save it. Open the saved poster, layer a colored letter over the plain ones, and add your name phrase.
Again, saves a lot of time.
That's the end of the first of three tutorials for great digital prints.
Come back tomorrow for the Family Established Print Tutorial.